2020. 2. 20. 07:35ㆍ카테고리 없음
This document shares the best practices that make creating an AI Ready file quick and efficient. Additionally, it answers some of the most common questions that we hear from AI Ready users.Document 2031 Last updated: RR2The term 'AI Ready' applies to appraisal reports that have been converted to a special format, often called an ENV file. This type of file is used by lenders who have adopted the AI Ready delivery system developed by FNC, Inc.
Convert Pdf To Env File Format
Plugins that use this format include, and.Delivering a report in ENV format is unique because a client doesn't receive the actual PDF you created. Instead, the delivery plugin takes the unformatted data from your appraisal and reconstructs it into AI Ready format. With AI Ready delivery, it's the data that's important, not necessarily the appearance — It's a structured system with limitations regarding what can and can't be included when the report is converted.Click on the following links to learn how to resolve common issues when converting a report to the AI Ready (ENV) format. Forms are missing after the ENV conversionDuring the final step of AI Ready delivery, the OADI Viewer is displays the report exactly as it will be delivered. In some cases, you might not see some of your forms - such as the UAD Definitions or the Invoice. Fortunately, this is easy to fix, because the forms are already in the report that is being delivered - you just have to know how to view them.First, the most reliable way to make sure that the delivered report appears exactly as it should is to click the PDF button in the OADI Viewer. This displays a PDF of the report as it appears after the AI Ready conversion.
This is the same version of the report that your client receives.Within the OADI Viewer, there are two ways to view the various parts of your report: the Forms button, and the Page drop‑down. Click Forms to view the separate forms in your report, including the major form, invoices, and certain addenda. Once you've selected the form you want to view, use the Page drop‑down menu to select the report page you want to see.
The OADI Viewer displays one page at a time, so instead of simply scrolling through the entire report as you might expect, select the page you want to view using the page drop‑down menu - then scroll down the page you selected to view.Also, keep in mind that the AI Ready format is only compatible with a subset of the available forms in TOTAL. If you have forms in your report that aren't compatible with AI Ready format, they're omitted. For more information on which forms are compatible,. Unable to locate the invoice after conversionIf you tried using the Forms button in the OADI Viewer to view your invoice, but find it isn't there, the most likely causes are that either you used an incompatible invoice, or there's a lack of required information on the invoice in your report. There are eight invoice forms in a la mode software that are compatible with FNC: NIV1, NIV2, NIV3, NIV4, NIV5, NIV5 SIG, NIV 5D, AND NIV 6.Look for the form designation at the bottom of your invoice to verify that you're using the correct form.Additionally, your invoice must contain the following information:. Invoice number. One line item with an amountIf you aren't using one of the invoices listed above, or your invoice doesn't include that info, it won't be included when the report is converted to AI Ready format.
To fix this problem, exit the OADI Viewer, cancel the delivery wizard, and return to your report.Open the contents panel and check the box at the bottom left that says ENV (AI Ready). Then choose from this list the invoice you want to include. As always you can click preview to see what that form looks like.Alternatively, you can also create a new AI Ready invoice from scratch by clicking the Invoice button at the top of the OADI Viewer and selecting New. Verify that your signature was convertedTo double-check that your signature was converted by the OADI Viewer, simply open the left sidebar of the OADI Viewer, and scroll down to the bottom. There, you'll see a copy of your signature that has been included as an image file.Keep in mind that AI Ready only supports JPG formats for images, including your digital signature.To resolve this issue, follow the instructions below:.
First, close the OADI Viewer and return to your report. Now, locate the image(s) that didn't convert in the OADI viewer. On each image, right-click it and select Cut (or Copy if Cut isn't available) from the menu that appears. Once the image is removed, right-click in the now-empty spot, and choose Paste from the menu.That's it!
Once you've cut and pasted the image back, it will have the correct file extension ('.jpg') and will convert in the OADI viewer with no issues. Make sure that you follow these steps for each image that didn't convert. Photo pages don't look the same as in TOTALRemember that the AI Ready format doesn't send the actual image pages, just the images.

Use the standard 3-image subject and 3-image comparable photo pages. As with the forms, FNC also limits the number and type of photos to:. 6 subject photos (front, rear, street, 3 additional). 99 additional photos.
9 listing photos. 12 comparable photos.
Only 1 image per comparable is accepted. If you wish to include an additional photo for a comp, use a Photograph Addendum. Other items to consider regarding photos. AI Ready format only supports JPG formats for images, including your digital signature. For standard subject and photo pages, custom titles next to the photos and custom headings are not supported and result in the page being omitted from the resulting AI Ready file.
So, just leave those as the defaults. Only the first line under the photo title is able to be transferred. While images on the miscellaneous photo pages in TOTAL/Aurora labeled 'Photograph Addenda' are transferred to the AI Ready file, custom text and descriptions are not transferred.
If you notice a particular photo page in your report not converting, try removing the photo page and then adding it back it in. This clears up problems where the photos weren't associated with a property correctly, or if there were inadvertent customizations in the data or labels preventing conversion. Text appears cut off or missing in certain fieldsIf you have reduced the font size of your commentary in order to accommodate a large amount of text, you may find that some of this text appears to be cut off or missing when viewed in the OADI Viewer, or in a PDF converted from an ENV. This is due to an issue with the AppraisalPort plugin where all text formatting is discarded by the ENV format. To avoid this, we recommend using only the default font and overflow settings when working on a report that you're delivering in AI Ready(ENV) format.
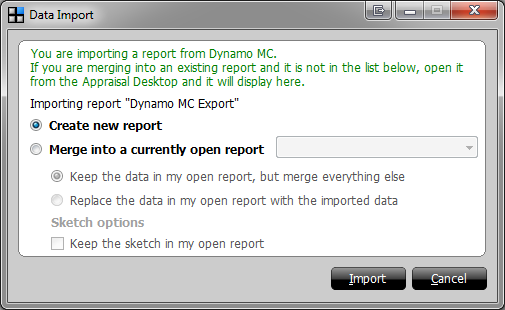
Items to consider when using a Building Sketch. If your client says your sketch is missing, try to cut and paste the sketch back into the building sketch page in the Forms powerview. Right‑click on the sketch image, select Cut, then right‑click again and select Paste. Keep in mind that if you scan in your sketch or insert as pdf, it shows as an additional map in the OADI viewer, no matter what you label it.
Another best practice is to use the Digital Building Sketch page. This shows up as the sketch addendum in the OADI viewer.Related Links.